Tener una máquina virtual Windows en Linux tiene varias utilidades:
- Si estás probando Linux por primera vez, te puede servir para “desengancharte” poco a poco. Sabes que tienes Windows ahí, y ese placebo te da el valor necesario para probar este nuevo y extraño mundillo que es Linux.
- Eres desarrollador y quieres ver cómo funcionan tus aplicaciones o servicios en Windows.
- Necesitas usar una aplicación para la que no hay alternativa nativa en Linux y que no puedes correr con Wine.
- Necesitas usar una aplicación que solo está disponible en la tienda de aplicaciones de Windows.
Pues resulta que conseguirla es mucho más sencillo de lo que te imaginas:
-
Instala un gestor de máquinas virtuales.
Yo voy a usar “Cajas”. Tendrás que instalarlo usando el gestor de paquetes de tu distribución. El paquete casi seguro que se llamará
gnome-boxes.Atención: no lo instales desde Flathub porque tiene todavía un problema en la gestión de red).
Para mí, en Fedora Silverblue, el comando a correr es este, que además me reiniciará el sistema tras instalar:
rpm-ostree install --reboot gnome-boxesSi usas otra distro que no esté basada en OSTree, probablemente no necesites reiniciar. De hecho, será tan sencillo como buscar “Cajas” en la tienda de aplicaciones e instalarla:
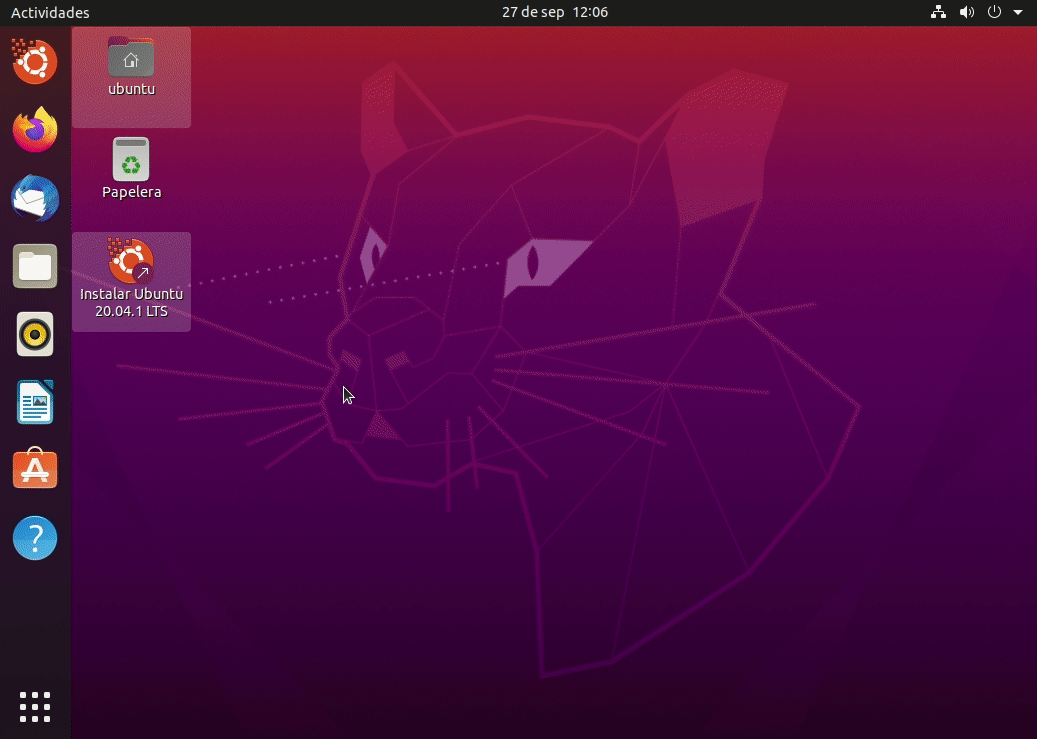
Instalando Cajas en Ubuntu 20.04
En pkgs.org puedes obtener más detalles sobre dónde encontrar ese paquete en cada distro.
-
Descarga la máquina virtual de Windows.
Para ello, visita uno de estos, dependiendo de si quieres un entorno de desarrollo completo, o solo vas a usarla para instalar algún que otro programa:
- Entorno de desarrollo completo de Windows 10 (unos 20 GiB).
- Windows 10 con MSEdge (unos 8 GiB).
Descarga la versión para VirtualBox más reciente disponible.
Incluyen una licencia de Windows válida durante 90 días, así que tendrás que repetir el proceso de vez en cuando.
-
Descomprímelo:
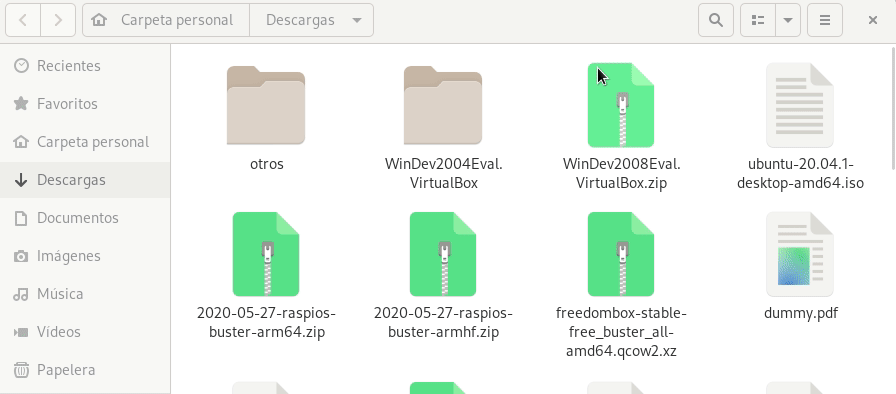
Descomprimiendo la máquina virtual Windows
-
Abre “Cajas” y crea una nueva caja usando ese archivo:
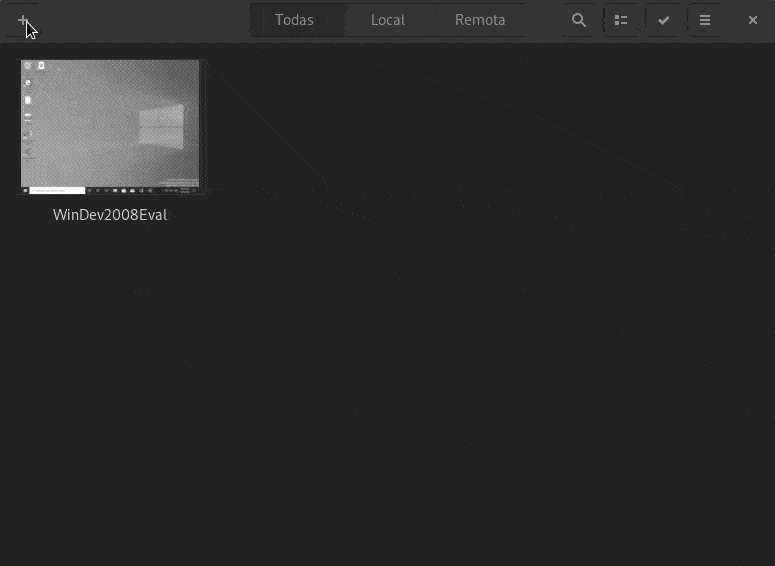
Creando la máquina virtual Windows
Nota: Windows solito ya consumirá unos 3 GiB de memoria, así que asígnale como mínimo unos 6 para que las aplicaciones que abras puedan respirar un poco.
-
Configura el idioma y teclado dentro de la caja, por comodidad:
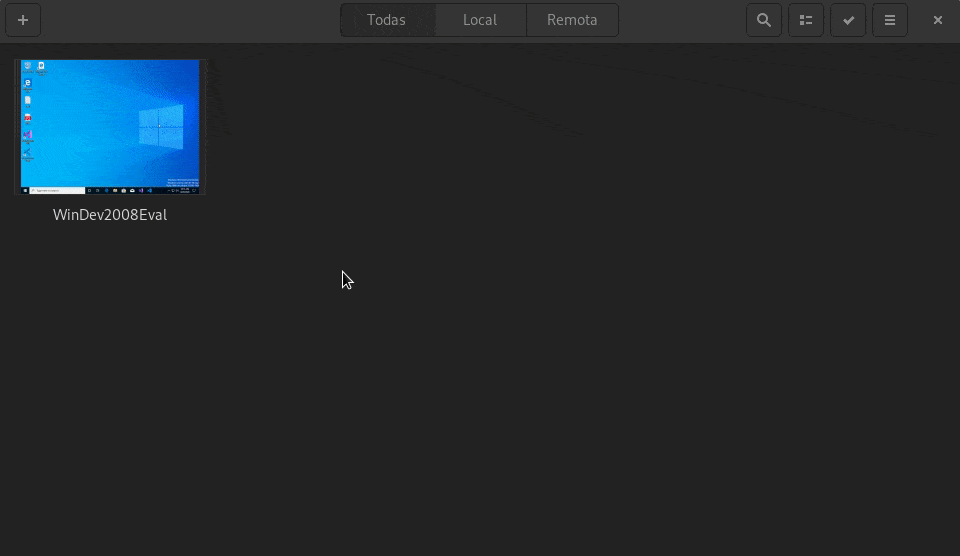
Configurando la disposición del teclado y la configuración regional en la máquina virtual Windows
-
Instala las extensiones SPICE en Windows para que se integre mejor con tu máquina anfitriona. Permite cosas como detectar la resolución de pantalla, compartir el portapapeles o evitar tener que pulsar Ctrl+Alt para soltar el ratón:
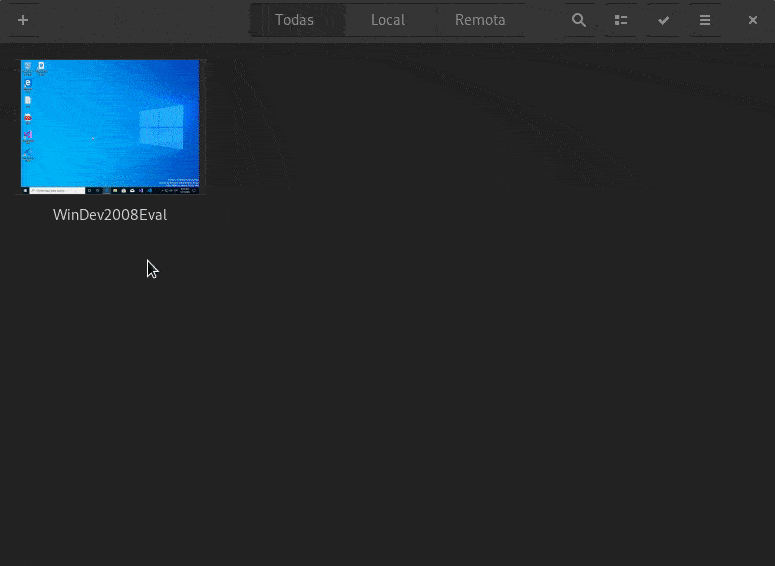
Instalando las extensiones SPICE en la máquina virtual Windows
¡Listo! Ya tienes un Windows para ponerte ahí lo que quieras.